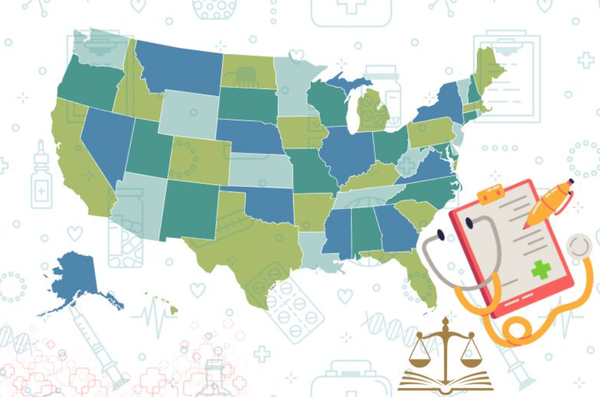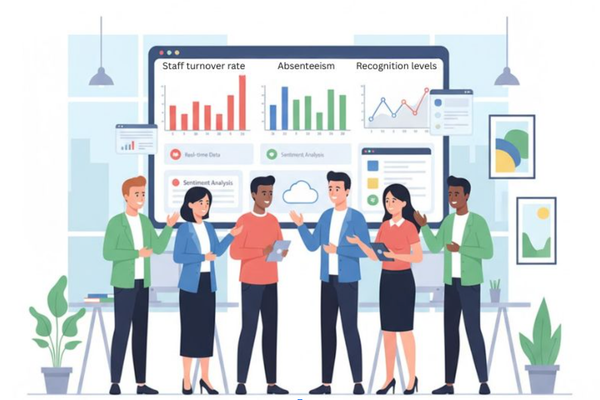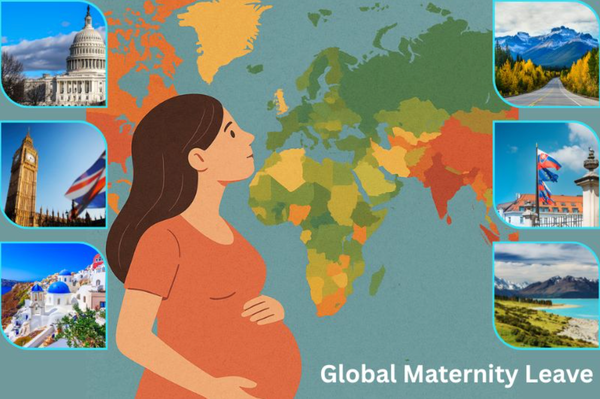Slack Notification Settings: Setup Guide 2025
Master Slack notifications in 2024 with tips on customizing alerts, managing distractions, and enhancing productivity while maintaining work-life balance.
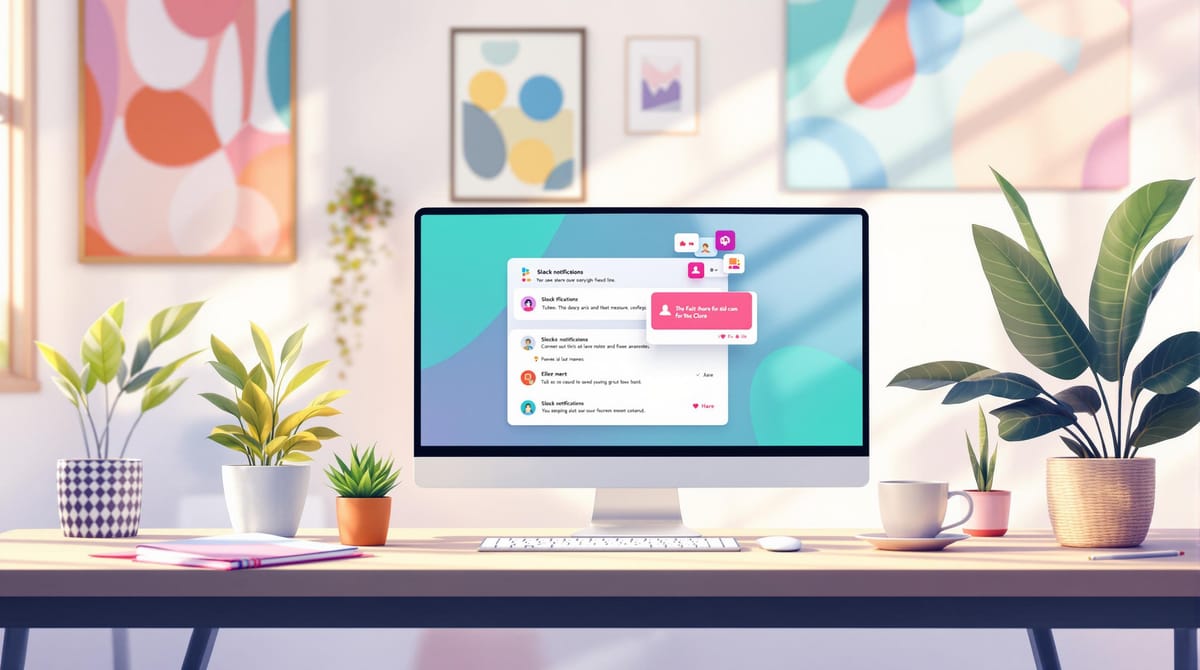
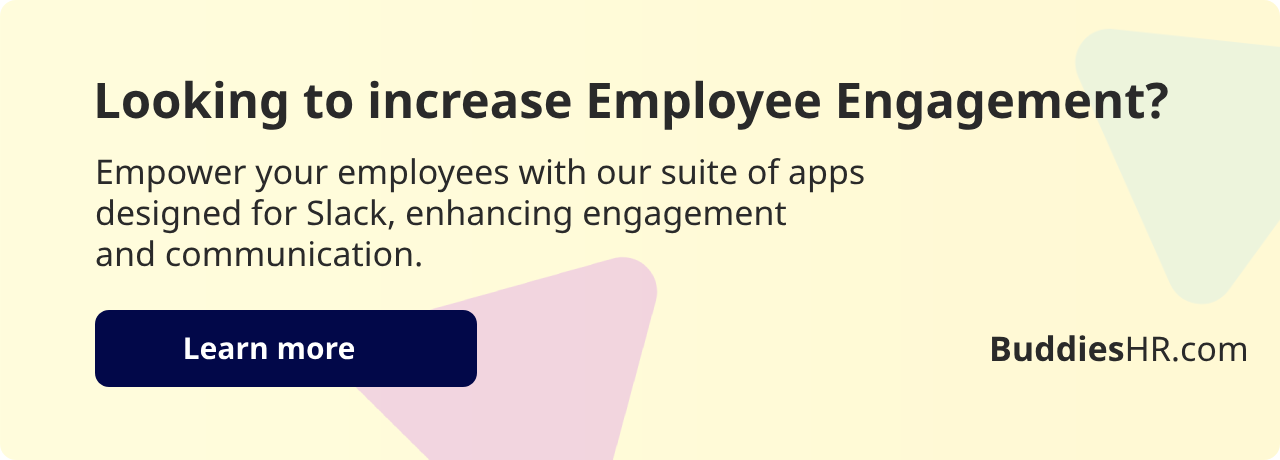
Want to tame the Slack notification beast? Here's your quick guide:
- Customize your notification preferences
- Set up desktop and mobile alerts
- Use Do Not Disturb for focus time
- Fine-tune channel settings
- Leverage keywords for important topics
Table of Contents
- Basic Settings
- Types of Notifications
- Desktop Setup
- Mobile Setup
- Work Hours & Quiet Time
- Channel Settings
- Extra Features & Integrations
- Conclusion
Key takeaways:
- Default to "Direct messages, mentions & keywords" instead of "All new messages"
- Use Do Not Disturb to maintain work-life balance
- Mute non-essential channels
- Set up keyword alerts for crucial project names or topics
Essential guide from YouTube
Getting Started with Notifications
Slack notifications keep you in the loop without drowning in messages. Let's set you up for notification success in 2025.
Basic Settings
Slack comes with default notification settings. You'll receive notifications for:
- Direct messages (DMs)
- Replies to threads you're following
- Activity in subscribed channels
- @mentions of your name
- Keywords you're tracking
But these are just the starting point. To master Slack notifications, customize them to fit your workflow.
To access your notification preferences, click your profile picture in the bottom left corner and select "Preferences." From there, you can fine-tune your alert settings.
Types of Notifications
Slack offers various notification types:
1. Badge notifications
Red dots or numbers on the Slack icon, showing unread activity or mentions.
2. Desktop notifications
Pop-up alerts on your computer screen, even when Slack isn't active.
3. Mobile push notifications
Alerts sent to your phone or tablet, keeping you updated on the go.
4. Email notifications
For times when you're away from Slack for long periods.
Each type serves a different purpose. Customize them based on your work style.
"The primary purpose of Slack notifications is to sort out the relevant information from the noise, thereby enabling each user to successfully remain productive." - Author Unknown
This quote nails it. Effective Slack use is about finding the right balance between staying informed and avoiding distractions.
To achieve this balance:
- Use keyword alerts wisely. Set up notifications for crucial project names or topics, but be selective.
- Mute non-essential channels. Keep them in your sidebar, but silence the noise from channels you don't need to follow closely.
- Leverage Do Not Disturb (DND) mode. Use this feature during focus time or after hours.
Your notification settings aren't permanent. As your role or projects change, revisit your channel details and adjust them.
Desktop Notification Setup
Want to stay on top of important Slack messages without drowning in notifications? Here's how to set up your desktop alerts for maximum productivity in 2025.
Pop-up and Sound Settings
Let's dive into customizing your Slack desktop notifications:
- Click your profile picture (bottom left of the Slack app)
- Choose "Preferences"
- Head to "Notifications"
In "Notify me about...", you've got three main choices:
- All new messages (hello, information overload!)
- Direct messages, mentions & keywords (the Goldilocks zone for most folks)
- Nothing (use with caution – you might miss the good stuff)
Scroll down to "Sound & appearance" to:
- Pick a notification sound
- Turn banner notifications on or off
- Decide if you want message previews
Windows users, heads up! Make sure Slack can actually send or receive notifications. Go to Settings > System > Notifications, find Slack, and flip that toggle switch on.
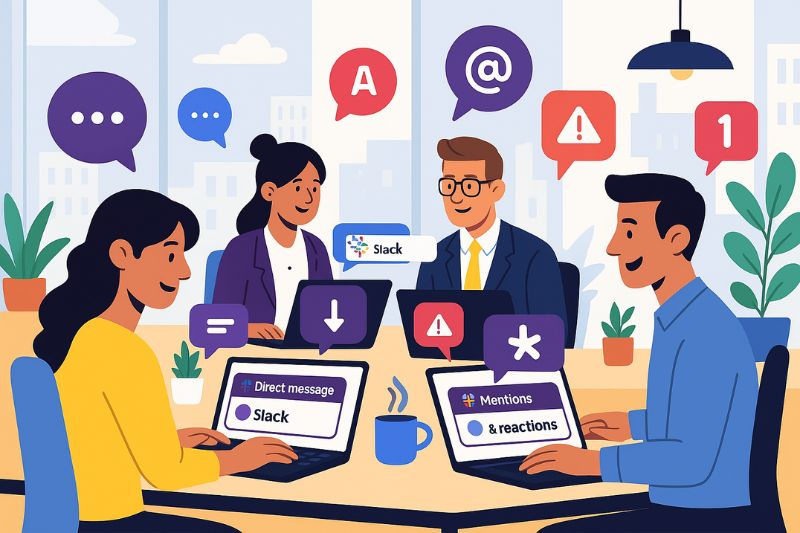
Setting Up Alert Words
Here's where Slack gets really smart. You can set up custom keywords for notifications, so you never miss the important stuff – even in the busiest channels.
To set it up:
- Click your workspace name (top left)
- Hit "Preferences" > "Notifications"
- Scroll to "My keywords"
- Type in your chosen words, separated by commas
Some keyword ideas to get you started:
- Your name (and nicknames)
- Project names you're working on
- "Urgent" or "ASAP" for those fire-drill moments
- Client names or product codes
Let's say you're Sarah from marketing, knee-deep in the Q4 campaign. Your keywords might look like:
Sarah, marketing, Q4 campaign, urgent, social media strategy
Now you'll get a heads-up whenever these words pop up, even if nobody tags you directly.
Mobile Notifications
Slack's mobile notifications keep you in the loop, no matter where you are. Here's how to set them up and make them work for you in 2025.
Phone Alerts Setup
Getting Slack alerts on your phone is easy:
- Get the Slack app
- Sign in
- Tap 'You' (bottom right)
- Tap Notifications
- Pick how many alerts you want
Want to stay on top of everything? Choose "Always, even when I'm active" for mobile notifications. You'll get alerts no matter what.
Here's a neat trick: Change your Slack notification sound. It'll help you spot Slack messages right away.
Using Multiple Devices
Got a phone, tablet, and laptop? No problem. Slack works on all of them.
To keep things running smoothly:
- Put Slack on all your gadgets
- Log in to your workspaces
- Set up notifications on each device
Just remember: Changing settings on one device doesn't change the others. This lets you customize each device's alerts.
"Real-time notifications are key for efficient communication in today's fast-paced work environment."
True, but don't let notifications run your life. Here's how to stay sane:
- Use Slack's "Notification schedule" to turn off alerts after work
- Mute channels you don't need on your phone
- Hit "Pause notifications" when you need to focus
Struggling with remote employee engagement?
Empower your employees with our suite of apps designed for Slack, enhancing engagement and communication. Choose only the tools you need for a thriving team environment.
Work Hours and Quiet Time
Slack's Work Hours and Quiet Time features help you manage notifications and maintain a healthy work-life balance. Here's how to use them effectively:
Do Not Disturb Settings
Slack's Do Not Disturb (DND) is your digital bouncer. It keeps notifications away when you need to focus or relax. Here's how to set it up:
- Click your profile picture in the Slack sidebar
- Hover over "Pause notifications"
- Pick a preset time or choose "Custom" for certain hours
Want a more structured approach? Set up a notification time frame with a schedule:
- Click your profile picture
- Hover over "Pause notifications"
- Select "Set a notification schedule"
- Choose "Every day", "Weekdays", or "Customize"
- Set your start and end times
"This helps with work-life balance as you automatically make notifications stop at the end of your workday." - Judy Tsuei, Author and Speaker
Pro tip: Update your time zone in Slack settings. This helps global teammates know your local time and avoid those midnight pings!
Do Not Disturb Options
Slack offers several DND options:
1. Quick DND
Need a short break? Pause notifications for 30 minutes, 1 hour, 2 hours, or a custom duration.
2. Scheduled DND
Set recurring quiet hours for after-work time or focused work blocks.
3. Vacation Mode
Going on a long break? Block all notifications for a set period.
4. Snooze Notifications
Temporarily mute alerts without fully enabling DND.
When DND is on, you'll see a small moon icon next to your name. Your teammates can still message you, but it won't trigger notifications unless they override DND for urgent matters.
"My post-work hours are precious, and there's little I find more annoying than hearing Slack's all-too-familiar knocking interrupt my afternoon nap." - David Murphy, Author at Lifehacker
To get the most out of these features:
- Set your work schedule in Slack to automatically pause notifications outside work hours
- Use custom profile fields (on paid plans) to show your work hours to colleagues
- Mute non-essential channels to reduce noise without leaving them
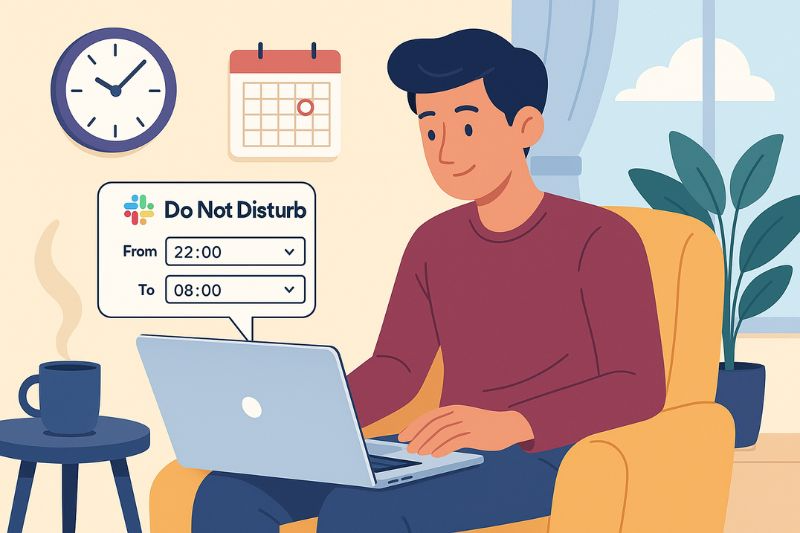
Channel Settings
Let's talk about Slack's channel settings. They're key for staying productive in 2024. We'll look at how to tweak your notifications so you catch the important stuff without getting swamped.
Mute and Priority Options
Slack lets you set different alerts for each channel. Here's how to use this to your advantage:
Muting Channels
Got channels that aren't super important? Mute them:
- Open the channel
- Click the channel name at the top
- Pick "Mute channel"
Now, these channels won't scream for attention when there's new stuff. You can check them when you have time.
Prioritizing Channels
For the channels you can't miss:
- Open the channel
- Click the channel name at the top
- Choose "Get notifications for all messages"
This way, you're always in the loop for the big conversations.
"Not all office meetings are equally relevant to you, and neither are all conversations in Slack." - Slack Team
This quote nails it. Customizing your settings is like creating your own communication priority list.
Keyword Alerts
Want to catch important topics across all channels? Set up keyword alerts:
- Go to Preferences > Notifications > My Keywords
- Add important terms like project names or client IDs
Mobile Settings
You can set different alerts for your phone:
- Go to channel settings
- Pick "More notification options"
- Check "Use different settings for mobile devices"
This is great for limiting what pings your phone when you're out and about.
Checking Your Settings
To see all your custom settings at once:
- Click your profile picture
- Select "Preferences" from the menu
- Scroll to "Channel-specific notifications"
You'll see a list of all the channels where you've tweaked the settings, including the ones you've muted.
Extra Features
Slack isn't just about messaging. Let's dive into some cool features that'll boost your notifications and team engagement in 2025.
App Notifications
Slack's built-in notifications are great, but third-party apps can take things up a notch. Here's how:
Integration Magic
Slack integrations are a game-changer. They bring your favorite tools right into your workspace. No more app-hopping! For example, the JIRA integration can post updates to Slack channels automatically. Your team stays in sync without lifting a finger.
"Slack integrations are a huge time-saver. The right mix of integrations reduces the need to flip between separate platforms, bringing all of your work into one place." - MagicBell Team
Engagement Boosters
BuddiesHR offers a bunch of Slack apps to spice up your workplace culture:
- Alfy introduces newbies
- Billy celebrates birthdays
- Clappy gives kudos
- Pulsy runs surveys
- Linky creates employee directories
- Stany handles async standups
These apps work right in Slack, making team bonding a breeze.
Smart Notifications
Some third-party apps take notifications to the next level:
- MagicBell creates a real-time notification inbox in Slack. Manage alerts across multiple workspaces like a pro.
- Zapier lets you set up complex notification workflows. Want alerts for new orders in a specific channel? No problem.
Knowledge at Your Fingertips
Tettra is like an AI-powered Slack wiki. It builds a knowledge base of important company info and can answer questions in Slack channels. Say goodbye to repetitive queries!
Quick Polls and Surveys
Polly lets you run interactive polls and surveys right in Slack. Need quick feedback or help making a decision? Polly's got your back.
File Sharing Made Easy
Cloud storage apps like Box and Google Drive play nice with Slack. Share files, work on docs together, and keep everything organized without leaving Slack.
Want to add these apps? Here's how:
- Click "Apps" in the left sidebar
- Hit "Manage and Browse Apps"
- Find the app you want
- Follow the prompts to install
Most Slack integrations are free, but some third-party apps might cost you. Always check the price tag before you commit.
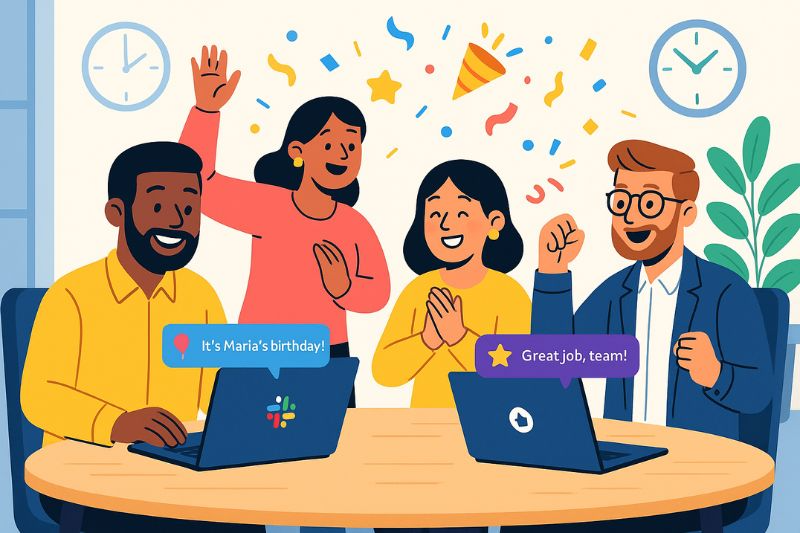
Conclusion
Setting up Slack notifications right is key for staying productive and keeping work-life balance in check. Here's what you need to know:
Cut down on notification noise. Switch from "All new messages" to "Direct messages, mentions & keywords". This simple tweak can slash distractions and help you zero in on what matters.
Use keyword alerts smartly. Add important project names or topics to your keyword list. You'll catch crucial updates even in channels you don't watch closely.
Make Do Not Disturb work for you. Set up quiet hours for focused work and after-hours. As Slack puts it:
"Customize them to the way you work best, and they'll help bring you peace of mind (and peace and quiet) when and where you see fit."
Get your workspace in order. Group channels by team, project, or timeline. Star the important stuff to keep it handy.
Hook Slack up with other tools. Apps like Regarding can help you manage notifications better, with features like scheduled alerts and message sorting.
Think of your team. Respect others' quiet time and use status updates to show when you're available. Linking Google Calendar to Slack can auto-update your status during meetings.
The goal isn't to silence Slack completely. It's about controlling when and how you get notifications. These tips will help you create a Slack setup that works for you, not against you.
FAQs
Let's tackle some common Slack notification questions to help you fine-tune your setup in 2025.
How do I change my Slack notification preferences?
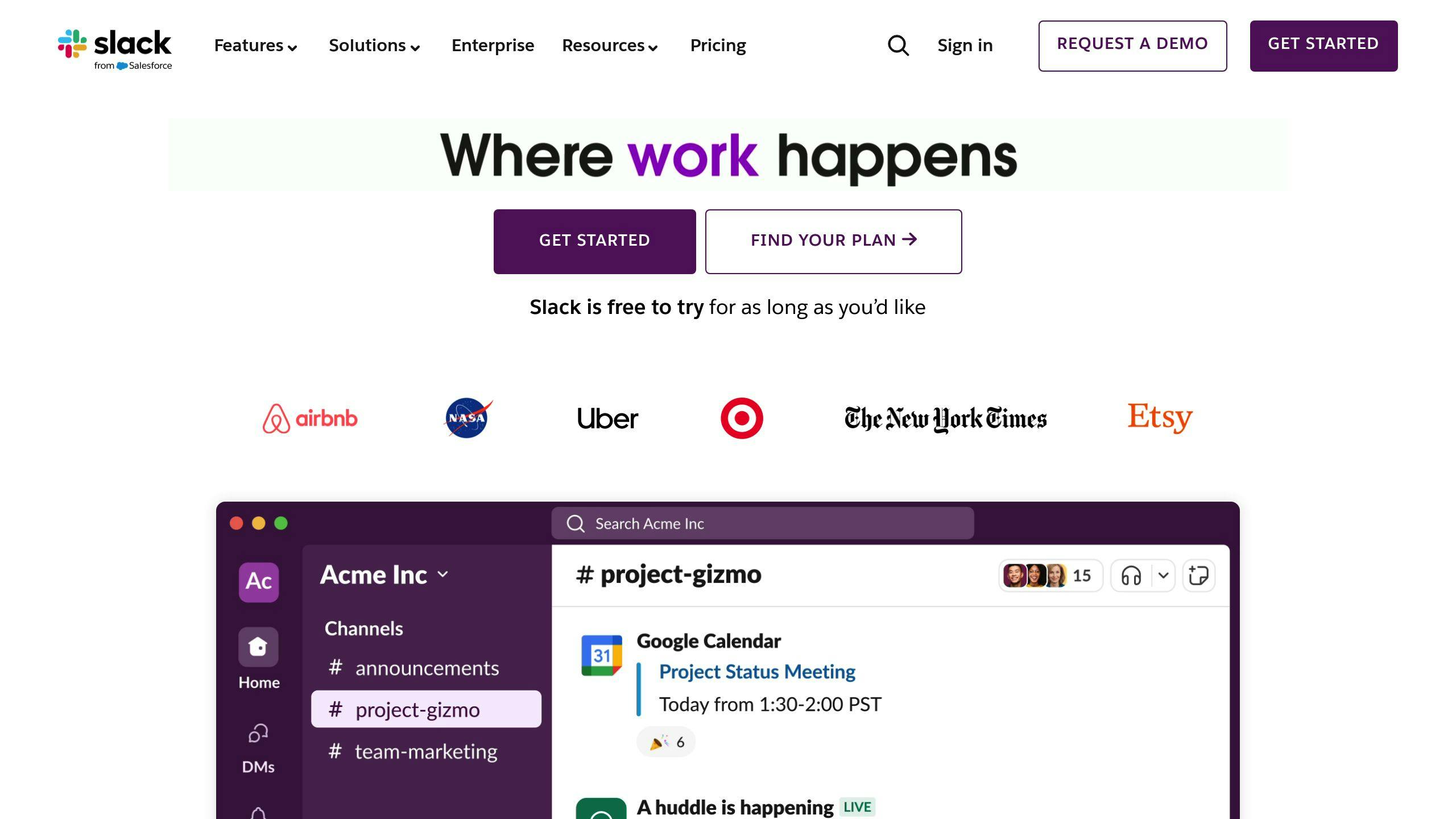
Tweaking your Slack notifications is easy:
- Hit your profile pic in the sidebar
- Go to "Preferences"
- Scroll to "Sound & appearance"
- Customize your setup:
- Want more context? Check "Include a preview of the message in each notification"
- Prefer silence? Select "Mute all sounds from Slack"
- Use drop-downs to adjust each notification type
Take a minute to think about what works for your workflow. These settings can make or break your Slack experience.
How to set up notifications for Slack?
Getting your Slack notifications right is key to staying in the loop:
- Click your profile pic in the sidebar
- Hit "Preferences"
- Under "Notify me about", pick your notification triggers
Here's the thing: Be picky with your triggers. "All new messages" might drive you nuts, but "Only direct messages and mentions" could leave you out of the loop. Find that sweet spot that keeps you informed without constant pings.
How do notifications work on Slack?
Slack's notification system aims to keep you updated without drowning you in alerts:
- Unread stuff? Channels and DMs go bold in your sidebar
- @mentions or keywords? You'll see a red notification badge
- Alerts your way: Get notifications on desktop, mobile, or email based on what you prefer
Dave Johnson, a tech journalist, puts it this way: "Slack notification basics boil down to finding that sweet spot between staying in the know and keeping your focus. It's all about tweaking those settings to match how you work and what matters most to you."
Why is my Slack not notifying me?
Slack may not be notifying you because notifications are muted, paused, or set to Do Not Disturb. It can also happen if your device settings block notifications or if you’re logged in on multiple devices with conflicting preferences. Check your Slack notification settings and your device’s system settings to make sure alerts are enabled.
How do I change a snoozed notification in Slack?
To adjust a snoozed notification, click your profile picture in Slack and select Pause notifications. You’ll see options to change the snooze duration or to turn notifications back on right away. This gives you control over how long you stay interruption-free.