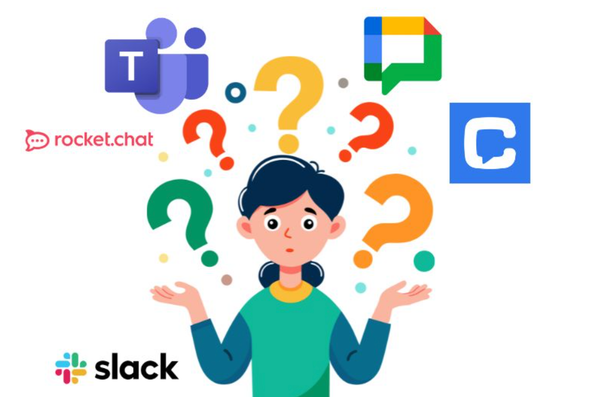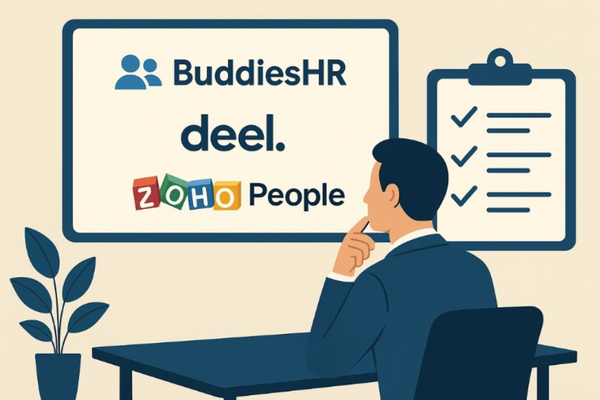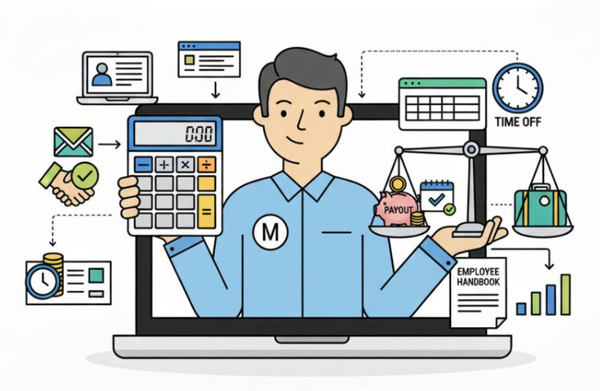Slack for Remote Meetings: 8 Tips
Discover 8 essential tips for enhancing remote meetings using Slack, from organizing channels to utilizing interactive features.
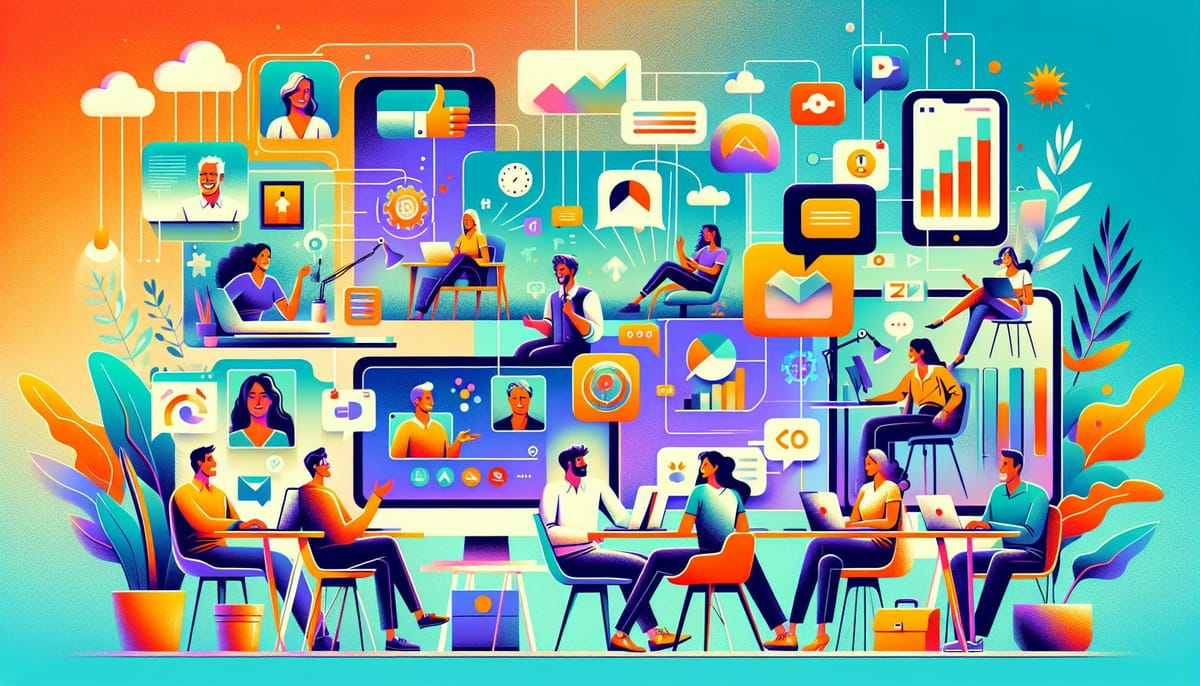
Want to make your remote meetings more effective? Here's how to use Slack like a pro:
- Create meeting-specific channels
- Use Slack's built-in video and audio tools
- Add external video meeting tools
- Use threads for meeting discussions
- Add meeting bots and automation
- Use Slack for updates between meetings
- Set clear meeting rules
- Use interactive features like polls and emojis
Quick Comparison:
| Feature | Benefit |
|---|---|
| Meeting channels | Keeps discussions organized |
| Video/audio tools | Face-to-face interaction |
| External video integration | More communication options |
| Threads | Track action items easily |
| Bots and automation | Simplify scheduling and note-taking |
| Between-meeting updates | Keep team aligned |
| Meeting rules | Set clear expectations |
| Interactive features | Boost engagement |
These tips will help you run smoother, more productive remote meetings. Remember: use Slack to communicate asynchronously when possible to reduce video call fatigue.
Related video from YouTube
Create Meeting-Specific Channels
Slack channels are key for organized remote meetings. Here's how to set them up:
Project Channels
Use a #project- prefix and a short name:
#project-new-website#project-q4-marketing
This helps team members find the right channel quickly.
Organize by Meeting Type
Group channels like this:
| Type | Examples | Use |
|---|---|---|
| Team | #team-marketing |
Team updates |
| Function | #cs-tickets |
Operational talks |
| Project | #proj-blog-redesign |
Cross-team work |
This keeps conversations focused and info easy to find.
Pin Important Stuff
To pin files or agendas:
- Hover over the message
- Click the three dots
- Choose "Pin to channel"
Pinned items show up at the top, so everyone can find them fast.
"At Slack, we split projects into at least three channels. For our new desktop app (Sonic), we used#devel-sonic,#feedback-sonic, and#gtm-sonic."
This setup keeps discussions focused and info organized.
2. Use Slack's Video and Audio Tools
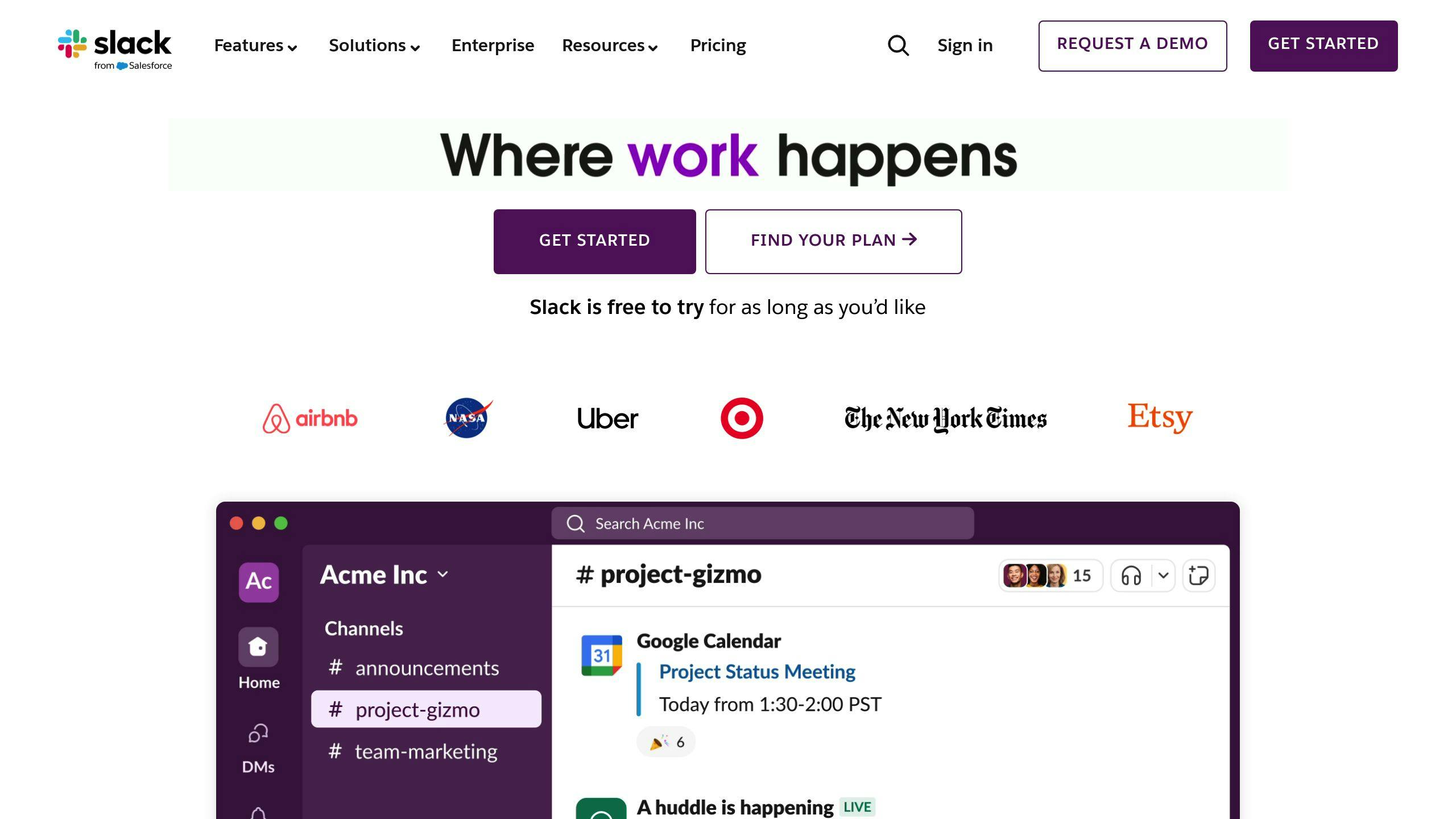
Slack's got built-in calling features that make remote meetings easy. Let's check them out.
Slack's Call Features
Slack offers two main options:
- Slack Huddles: Quick audio calls, video optional
- Slack Calls: Full video conferencing
Here's how they stack up:
| Feature | Slack Huddles | Slack Calls |
|---|---|---|
| Max Participants | 50 (paid) | No limit |
| Video | Optional | Yes |
| Screen Sharing | Yes | Yes |
| Best for | Quick chats | Scheduled meetings |
Starting a Huddle? Click the headphone icon or use Ctrl + Shift + H (Windows/Linux) or Command + Shift + H (Mac).
For a Slack Call? Click the phone icon or type /call.
Make Your Slack Calls Count
- Pick the right tool: Huddles for quick chats, Calls for formal meetings.
- Set an agenda: Share topics beforehand.
- Share your screen: Show your work in real-time.
- Get everyone involved: Ask for input, use emoji reactions.
- Follow up: Type a quick summary after the call.
"It's going to retain that lightweight, instantaneous audio-first experience it has today, but you'll be able to progressively expand the scope of any huddle that you're in." - Rob Seaman, SVP of Product at Slack
3. Add External Video Meeting Tools
Slack's built-in calling is nice, but many teams prefer other video tools. Here's how to connect them for smoother remote meetings.
Popular Video Tools for Slack
| Tool | Participants | Cool Feature | Slack Command |
|---|---|---|---|
| Zoom | 100 | Screen sharing | /zoom |
| WebEx | 8 | Virtual whiteboard | /webex |
| Skype | 10 video, 25 voice | - | /skype |
| BlueJeans | 100 | HD video | /bluejeans |
| GoToMeeting | 100 | - | /g2m |
Each tool has its perks. WebEx's whiteboard is great for brainstorming, while Zoom handles big team meetings.
Connecting Video Tools to Slack
It's easy:
- Find the app in Slack's App Directory
- Click "Add to Slack"
- Grant permissions
- Set up notifications (if you want)
For Zoom (the most popular):
- Install Zoom from Slack's App Directory
- Connect your Zoom account
- Type
/zoomin any channel to start a meeting
"Connecting Zoom and Slack lets you share meeting details and join calls right from Slack. It's a real time-saver."
You'll need accounts for both Slack and your video tool. Use the same email for both to keep things simple.
Quick tip: After setup, start a test meeting to make sure everything's working.
4. Use Threads for Meeting Talks
Slack threads are a game-changer for remote meetings. They keep discussions organized and make tracking action items a breeze. Here's the scoop:
Keep Talks Organized in Threads
Threads structure meeting conversations and keep discussions on track. Why use them?
- Less channel clutter
- Related messages stay together
- Focused discussions without main chat interruptions
Starting a thread? Just hover over a message and click "Reply in thread". Easy peasy.
"Threads organize discussions, cut down on channel mess, and help teams stay focused."
Track Action Items in Threads
Threads aren't just for chat - they're task management gold. Here's how:
1. Create a thread for each action item
Start a new thread for every task that comes up in the meeting.
2. Assign and track in the thread
- @mention the person responsible
- Set deadlines with the /remind command
- Update progress right in the thread
| Action | Slack How-To |
|---|---|
| Start thread | Click "Reply in thread" |
| Assign task | @mention the person |
| Set deadline | Use /remind command |
| Update progress | Post in the thread |
Pro tip: Try the Fellow Slack integration. It lets you manage meeting agendas and action items right in Slack. One-stop shop for all your follow-ups.
Struggling with remote employee engagement?
Empower your employees with our suite of apps designed for Slack, enhancing engagement and communication. Choose only the tools you need for a thriving team environment.
5. Add Meeting Bots and Automation
Slack gets even better with bots and automation for your remote meetings. These tools handle scheduling and note-taking, so you can focus on the conversation.
Scheduling Made Easy
Tired of the time zone puzzle? Try these Slack apps:
- Google Calendar and Outlook Calendar: Find open slots across team calendars. Schedule meetings in Slack, even with external partners.
- Meekan: This free bot finds when everyone's free. Works with Google Calendar and Office 365.
To schedule a meeting:
- Pick attendees
- Choose a time (use "Available times" for free slots)
- Add a video link
- Share the invite
Need reminders? Use Slack's /remind command or try Olaph, a free bot for team check-ins and reminders.
Let Bots Take Notes
Stop juggling note-taking and participating. Let these bots do the work:
- Fireflies.ai: Transcribes and analyzes recordings from Teams, Zoom, and Meet.
- Otter.ai: Real-time transcription, audio recording, slide capture, and action item extraction.
- Circleback: Sends meeting notes and action items to Slack automatically.
Here's a quick comparison:
| Bot | What It Does |
|---|---|
| Fireflies.ai | Transcribes, analyzes, works with major platforms |
| Otter.ai | Real-time notes, captures slides, finds action items |
| Circleback | Sends notes to Slack, creates workflows |
"Fireflies-Slack integration creates a central spot for meeting notes and files. It's easier for teams to find what they need." - Jennifer Goode
Pro tip: Always double-check AI-generated content before sharing with your team.
6. Use Slack for Updates Between Meetings
Slack isn't just for chatting. It's a powerhouse for keeping your team in sync. Here's how to make it work:
Before Meetings: Share Updates
Don't wait for the meeting to start. Use Slack to:
- Post agenda items
- Share key documents
- Ask for specific prep
This saves time and boosts productivity. Here's how:
1. Create a meeting thread in your team's channel.
2. Set up an automated prompt:
/remind #team-channel "Meeting prep: Share updates and questions for tomorrow" every Tuesday at 2pm
3. Get team members to reply in the thread.
After Meetings: Keep the Ball Rolling
- Share meeting notes in the channel
- Use threads for action items
- Track task progress
Use this table for follow-ups:
| Action | Owner | Due Date | Status |
|---|---|---|---|
| Task 1 | Alice | 05/15 | In Progress |
| Task 2 | Bob | 05/20 | Not Started |
| Task 3 | Carol | 05/18 | Completed |
Using Slack before and after meetings cuts down on unnecessary face-time and keeps everyone on the same page.
"Teams now conduct stand-ups in Slack channels. It's a great way to maintain transparency while everyone's in different locations." - Slack
7. Set Meeting Rules
Want your Slack remote meetings to run like clockwork? You need ground rules. Here's the scoop:
Meeting Conduct 101
Whip up a list of do's and don'ts. Share it with your team. Include these biggies:
- Show up on time, stay till the end
- Video on (yes, even in your PJs)
- Mute when you're not talking
- No multitasking (we see you scrolling)
- Use the "raise hand" feature
- Stay on topic
Pro tip: Link these rules to your company values. It's not just about being punctual - it's about respecting your teammates' time.
Slack Status: Your Digital Doorbell
Your Slack status? It's like your digital "Do Not Disturb" sign. Use it wisely:
- Set it before meetings
- Use custom statuses for focus time
- Update when you're AFK (away from keyboard)
Setting your status is easy:
- Open Slack
- Click your profile pic
- Hit "Update your status"
- Pick a preset or get creative
- Set how long it'll last
Want to level up? Use Zapier to sync your Slack status with your calendar. Neat, huh?
| Status | What it Means | Example |
|---|---|---|
| 🟢 Active | I'm here | "Ready to chat" |
| 🟠 Away | BRB | "Grabbing coffee, back in 10" |
| 🔴 Do Not Disturb | Busy bee | "Head down, coding" |
| 🌙 Offline | Gone fishin' | "OOO, back next week" |
8. Use Interactive Features
Slack's tools can make your remote meetings more engaging. Here's how:
Polls and Emojis for Quick Input
Polls in Slack are great for fast feedback. To create one:
- Click the Attachments and shortcuts button
- Select Create poll with Pulsy
- Add your question and options
- Click Preview
Or use the /poll command:
/poll "Top priority this week?" "Project A" "Project B" "Project C" allow-options anonymous
This makes an anonymous poll where team members can add options.
Emojis aren't just fun - they're quick reaction tools. Use them for:
- Voting (👍 👎)
- Agreeing (✅)
- Showing you've read a message (👀)
Team-Building Activities
Remote work can feel isolating. Try these Slack-friendly activities:
- Daily Icebreakers: Use Doozy Trivia for conversation starters.
- Weekly Trivia: Water Cooler Trivia for team competitions.
- Virtual Coffee Chats: Use Alfy to pair team members for casual chats.
- Game Time: Try Team Recess for games like "Would You Rather" in Slack.
- Themed Days: Create channels like #music-monday or #foodie-friday.
Here's a quick look at some Slack games:
| Game | Type | Features |
|---|---|---|
| Doozy Trivia | Daily trivia | Leaderboards, icebreakers |
| Water Cooler Trivia | Weekly trivia | Team competition |
| Team Recess | Classic games | Trivia, Would You Rather |
| Ricotta Games & Trivia | Async quizzes | Real-time leaderboards, various categories |
These tools can help turn your remote meetings from boring to fun and productive.
Conclusion
Slack can supercharge your remote meetings. Let's recap how to make your virtual gatherings pop:
- Create meeting channels
- Use Slack's built-in video and audio
- Add external video tools
- Use threads for discussions
- Automate with bots
- Update between meetings
- Set clear rules
- Use interactive features
These tips will make your meetings more effective and less time-consuming.
"Taking a moment to celebrate a success, no matter how small, unites everyone around a positive experience." - Jill Duffy, Deputy Managing Editor at Software
Try using Slack's emoji reactions or the Clappy Kudos app to show appreciation virtually.
But here's the kicker: Do you even need that meeting? Knowledge workers now spend 5x more time in meetings than before 2020. Use Slack to communicate asynchronously when possible. Your team will thank you for fewer video calls and less meeting fatigue.
| Tip | Why It Works |
|---|---|
| Meeting channels | Keeps things organized |
| Slack video/audio | Face-to-face interaction |
| External video tools | More communication options |
| Discussion threads | Tracks action items |
| Bots and automation | Easier scheduling and notes |
| Between-meeting updates | Keeps team aligned |
| Clear meeting rules | Sets expectations |
| Interactive features | Boosts participation |
Make your remote meetings work for you, not against you.
FAQs
How do you run an effective meeting in Slack?
Want to make your Slack meetings count? Here's how:
Post a summary after each meeting. Include action items in the relevant channel. This keeps everyone in the loop.
Use threads to keep discussions tidy. It's like having mini-conversations within the main chat.
Slack has tools for scheduling and task management. Use them. They're there for a reason.
Set ground rules. Use Slack statuses to show when you're free (or not).
Get people talking. Try polls or emoji reactions for quick feedback.
Here's what ScrumGenius says:
"Sum up the meeting with notes and action items. Make these notes accessible to everyone who attended the meeting by posting a summary and any relevant documents on the relevant Slack channel."
Remember: Clear communication is key. Keep it organized, and you're golden.