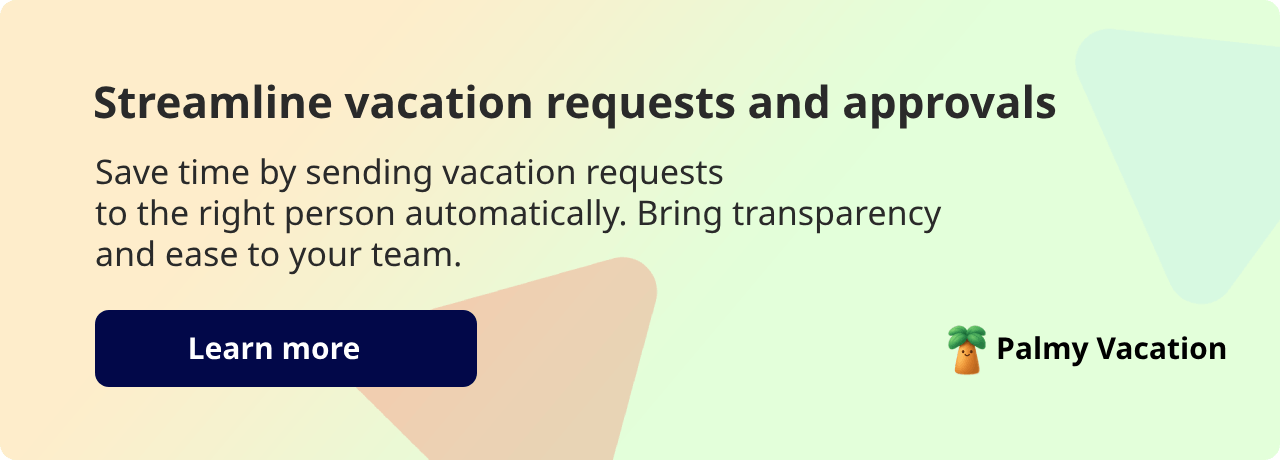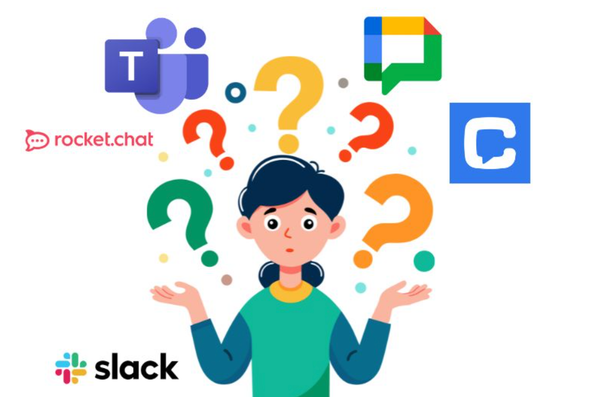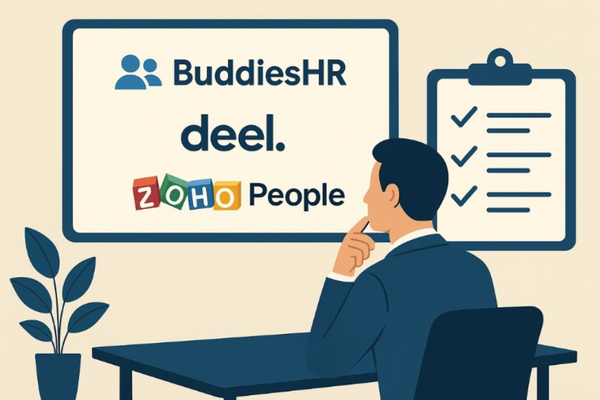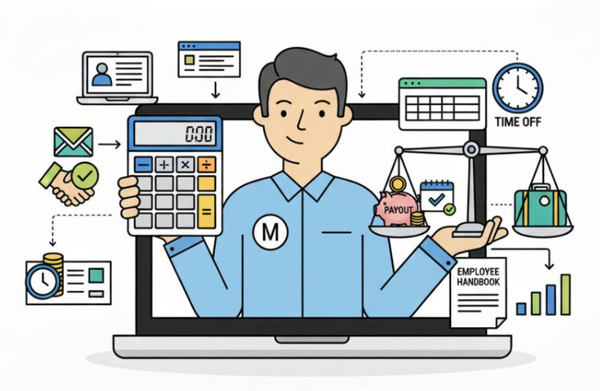Create an Excel template for keeping track of PTOs
Whether you’re managing a remote team or a quickly growing team, Paid Time Off presents its own challenges. If things are getting out of hand, causing productivity problems, it's time to work on a solution.

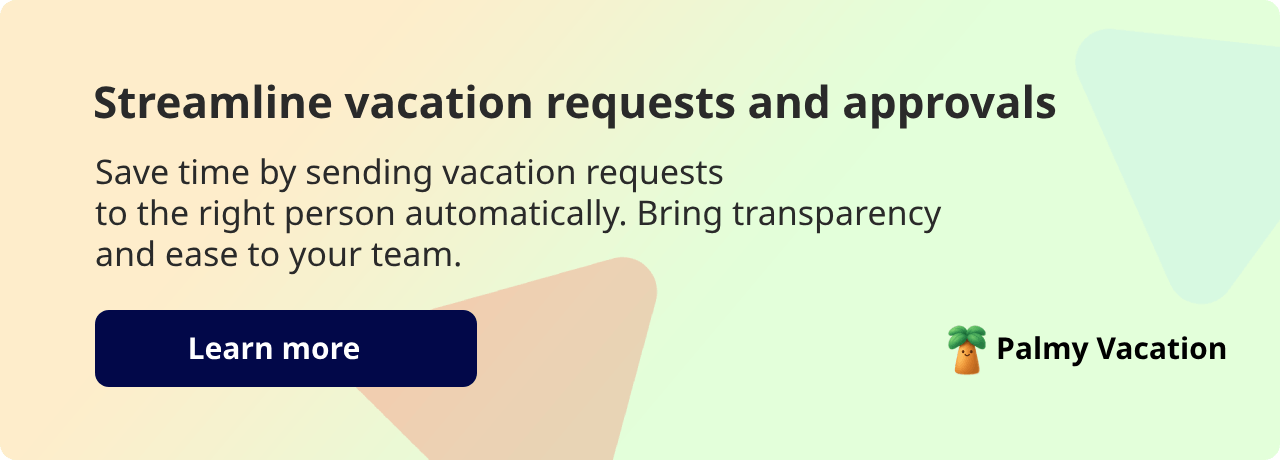
Whether you’re managing a remote team or a quickly growing team, Paid Time Off presents its own challenges. If things are getting out of hand, causing productivity problems, it's time to work on a solution.
One straightforward option is an Excel spreadsheet. We’ll walk you through the process of creating one to manage PTOs, provide free templates (if you just want to get on with it), and discuss how you can use a PTO tracker to automate the process. You can choose what works best for your team.
If you’re interested in PTO tracking software right off the bat and already use Slack as your main communication platform, then try BuddiesHR. It takes just a few clicks to get your vacation days integrated into your Slack channel and manage all your PTO data from there.
Why Excel is still a good option as a vacation tracker
Microsoft Excel spreadsheets have been a popular ‘go-to’ tool for PTO tracking with HR professionals and management teams, and for good reason. It has long provided the following benefits:
- Cost-effectiveness: Apart from Microsoft licensing fees, there are no monthly subscription fees or onboarding costs. The cost is even lower if you use Google Sheets, which is free.
- Customizable: You can tweak your sheet to match your policies and team structure.
- Accessible: Most people already have access to either Excel or Google Sheets.
The only downside of spreadsheets is that they’re not ideal for keeping track of large teams or complex policies, and you have to have fair knowledge of how to create them. Apart from this, they’re a great starting point if you’re looking for something simple.
Step-by-Step: Create your own PTO Excel tracking template
If you’re convinced you can make do with an Excel spreadsheet as a PTO tracker template, then follow our step-by-step guide for creating one from scratch.
1. Set up your columns
Begin by creating a spreadsheet with the following columns:
- Employee Name
- Role
- Start Date
- PTO Allotment (Annual)
- PTO Unused
- PTO Remaining/PTO Balances
- PTO Type
- Notes
You can also add optional columns like department, reporting manager, or ‘approve leave requests’ if you require more information to accurately track PTO.
Don’t forget PTO type
PTO type is an important column that will require customization according to your company’s terminology and policies. If you don’t want to use a drop-down list and prefer to abbreviate the leave types, a simple list could read as follows:
- PHD - Paid Half Day
- PFD - Paid Full Day
- SL - Sick Leave (Paid and Unpaid sick days)
- M/PL - Maternity or Paternity Leave
- JD - Jury Duty
- BL - Bereavement Leave
- WFH - Work From Home
An alternative to a drop-down list for PTO types is to create columns for vacation days, sick days, maternity/paternity days, bereavement days, and personal days. This option is easier if it is important for you to see the balances of each type of PTO.
2. Add sample data
Once your columns are set up, the next step is to input some sample data so the tracker starts working for you. This will help you visualize how the tracker will work, and confirm that your formulas are working properly. This part can be a little time-consuming, but it will be well worth it when you can see all time-off requests at a glance.
Pro tip: If your PTO policy is pro-rated based on the hire date, you can calculate the allotment like this:
= (DATEDIF(C2, TODAY(), "m") / 12) * Annual PTO Allotment
This formula calculates how many months the employee has worked and pro-rates the PTO accordingly. For example, if someone joined mid-year and your PTO policy is 24 days, the formula calculates how much of the allotment they have available. You can also use this PTO accrual calculator.
3. Add conditional formatting
Now that your Excel PTO tracker has working formulas and sample data, it's time to make it visually intuitive. Conditional formatting helps you highlight important information at a glance, so you can quickly spot who is running low on PTO, or who hasn’t used any of their time off.
Highlight low PTO balances
.Want to be alerted when an employee is about to run out of PTO? You can use conditional formatting to highlight low balances. Here’s how you can set it up:
- Select the PTO remaining column.
- Go to the Home tab - Conditional Formatting - New Rule.
- Choose ‘Format only cells that contain’.
- Set the rule: Cell value less than 5 (any values less than 5 will be flagged).
- Click Format, and choose a fill.
- Click OK to apply.
Repeat the steps above to repeat high PTO balances, but choose greater than 15 (or whichever limit is set by your company).
Flagging low and high PTO balances in this way allows you to easily manage vacation requests.
Use color scales for a heatmap
For color coded vacation management, create a heatmap that visually scales from low to high values.
Steps:
- Select the PTO remaining column.
- Go to Conditional Formatting - Color Scales - choose a red-yellow-green scale.
4. Track time off requests
There are two options for keeping track of time off requests. You can either create an ‘approved by’ column in your ‘team vacation tracking template’, or you can create a second sheet just for approvals.
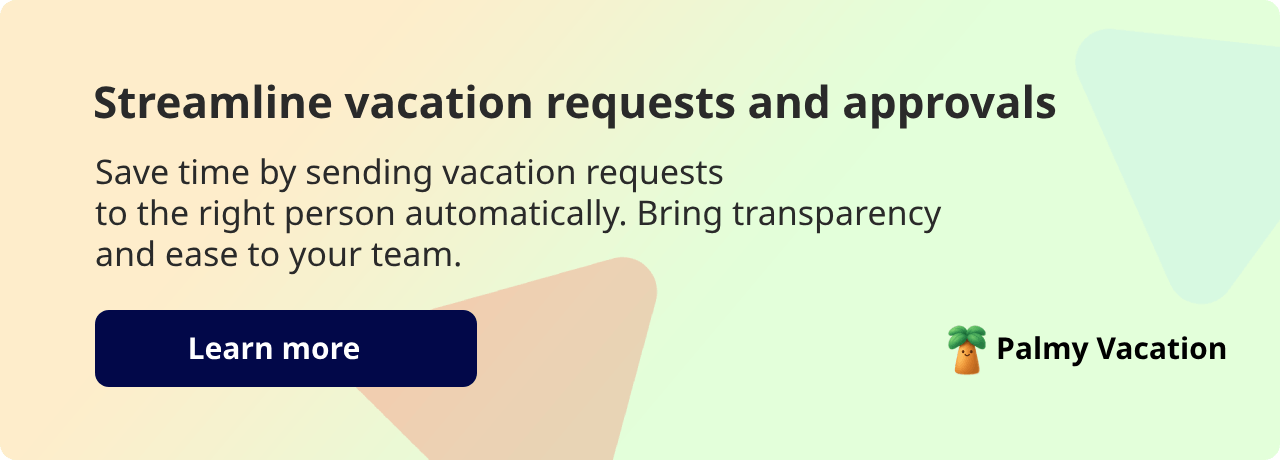
5. Maintain privacy of sensitive data
Restrict access to the Excel file, or individual cells, by using password protection. By default all cells in Excel are locked but that only matters after you protect the sheet. So first, unlock the cells you do want others to edit (like PTO used).
1. Unlock editable cells
- Select the range of cells that should be editable.
- Right-click and select Format Cells.
- Go to the Protection tab.
- Uncheck Locked, then click OK.
2. Protect the sheet
- Go to the Review tab on the Excel ribbon and click Protect Sheet.
- In the dialog box, check the actions you want to allow users to do, and then follow the password prompts.
That’s it. You’ve created your own leave tracker in Excel. Simple! However, if you’re looking for a faster way to get on with leave management, keep reading, and we’ll provide you with options for a free Excel template.
2 Free PTO Excel template options
Fortunately, there are a number of free Excel templates online if you know where to look. These templates offer various ways to track employee vacation time. Below are our choices of easy-to-use Excel templates that can be customized to suit your company's needs.
1. Vacationtracker
Vacationtracker is a customizable and user-friendly template designed to help small teams and remote workers track PTO requests. This template is a first step away from a manual PTO calendar.
Key features:
- Customizable absence types: With this feature, you design your own PTO labels and assign deduction values. For example, you can assign ‘0’ for non-deductible time off.
- Flexible tracking: Choose to track absences in days or fractions such as half, or quarter days, which is supported by the design of the spreadsheet.
- Monthly/Annual overview: Each month’s sheet provides a clear overview of PTO totals. This can be shared with employees, making it easier for them to check their allowance before they request PTO.
- Configuration setup: Configure the template before downloading by selecting options for a number of employees, tracking duration, year, and month start dates.
Why Vacationtracker is a good option
You can download this template after configuring it according to your individual needs, and there is no signup necessary. Furthermore, it’s highly customizable and ideal for businesses that need a fast, easy option for their small teams.
2. LeaveBoard
Leaveboard offers a free and easy-to-use PTO tracker, allowing you to input data that matters and track PTO accruals. Add employee details, public holidays in your region, and PTO types according to your company policy.
Key features:
- Comprehensive PTO tracking: Tracks multiple PTO types across a compact and easy to view calendar.
- Reusable design: Access is granted to change the spreadsheet and adapt it for subsequent years.
- Automated calculations: Provides automatic computations for all leave types. Managing paid time off becomes a task for Excel that you don’t need to monitor.
- Overview of leave available: A snapshot of each employee’s balances is given, making leave approvals quick and easy.
Why Leaveboard is a good option
Leaveboard is for all teams that want uncomplicated employee time off tracking. For many businesses, this light version will do the job, especially if there are only a few employees, but there is no limit to the number of employees you can add when you grow bigger.
PTO Tracker for Slack
If none of the options we’ve provided floats your boat, or you think you’d like one platform for all your employee needs, then this is it. With apps designed specifically for Slack, like Palmy Vacation, automated tracking of employee vacation time is easy peasy and will save you loads of time.
Palmy Vacation provides you with a centralized platform for tracking all types of Paid Time Off and syncs with Google Calendar to make life even easier. Your employees can actively control their PTO requests and approvals, while you can view the entire team’s whereabouts and PTO balances. This is another level of leave management bliss.
Key features:
- Entirely usable within the company Slack channel.
- User-friendly and intuitive.
- Real-time leave request approval and calendar notifications.
- Team-wide visibility of time-off schedules.
- Elimination of human error because the team’s PTO is automated.
- Customize leave types according to company PTO policies and practices.
- Analytics can be easily retrieved by requesting reports.
Why BuddiesHR is a good option
It’s a great automated PTO tracker within Slack that provides you with all the data you need to manage employee relations, engagement, and administration. BuddiesHR also offers other employee engagement apps, providing you with a full suite of cool apps that are extremely powerful and will increase your retention rate by 4-8% [1].
With Palmy Vacation, you can throw out all the Excel spreadsheets, manual data entry, and costly mistakes, and introduce an easy-to-use, fun, and innovative option - so why not?
That’s it for us. Whether you create your own template, use a free one, or dive straight into a Slack integration, we know you’ve got some good options here. Until next time.